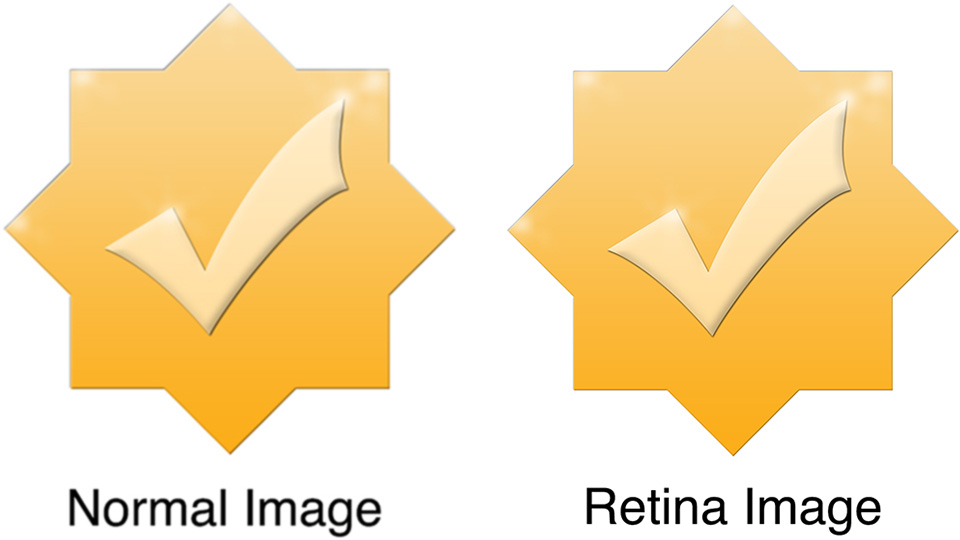Apple updated its iPhone a bit ago making the form factor much bigger. The iPhone 6 screen size is both wider and taller and the iPhone 6 Plus also has a higher pixel density. This is an update to my previous post about designing websites for the iPhone 5. It’ll cover these new screen sizes and try to clarify how this all works.
Update: Apple has released the iPhone 6s and iPhone 6s Plus. The iPhone 6s screen size is identical to the previous iPhone 6 versions, so feel free to follow the existing sizes below.
Update 2: Apple just announced the iPhone 7 & 7 Plus. These iPhone 7 models follow the same screen sizes as the 6s & 6s Plus, you can use the sizes listed below.
iPhone Screen Measurements
There are a few different values to consider when looking at the iPhone screen sizes. I’m going to get these values defined here so the chart below makes more sense:
iPhone Display Size (inches) – This is diagonal measure of the screen, from corner to corner, just like you’d measure a TV.
iPhone Screen Size (points) – These points are the size that the device is using for coordinates. If you’re designing for the web (using CSS or JavaScript) these values will be helpful. iPhones use Retina screens which have a higher pixel density. This means they take the larger iPhone resolution (mentioned above) and compress those pixels into a smaller space to make the image look sharper.
iPhone Rendered Pixels – This is the full number of pixels that are being rendered. This is the value you get when you apply the multiplier (1x, 2x, 3x) the device uses to the screen size in points. If you’re creating an image and want it at the max resolution, this is the size you’d use.
iPhone Physical Pixels – This is the actual screen’s pixel resolution. The iPhone 6 Plus is using a a larger image resolution on a screen with a smaller number of physical pixels, so it needs to be downsampled to this size. This value is really only important in a specifications perspective, but shouldn’t really affect your designs.
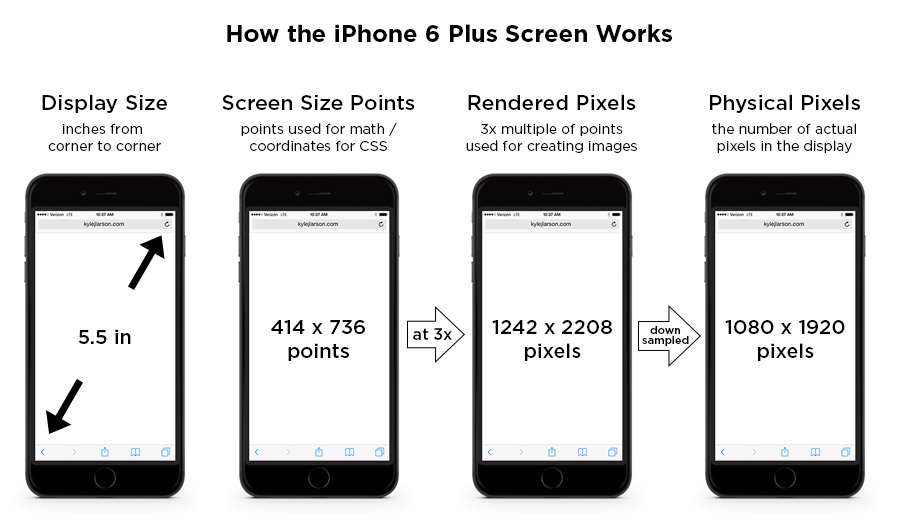
iPhone Screen Size Comparison
This image shows the browser screen size of the iPhones for use when writing CSS. See the table below for all the measurements of each phone. If you’re using iOS 8 the Safari menu height is consistent across all the iPhones.
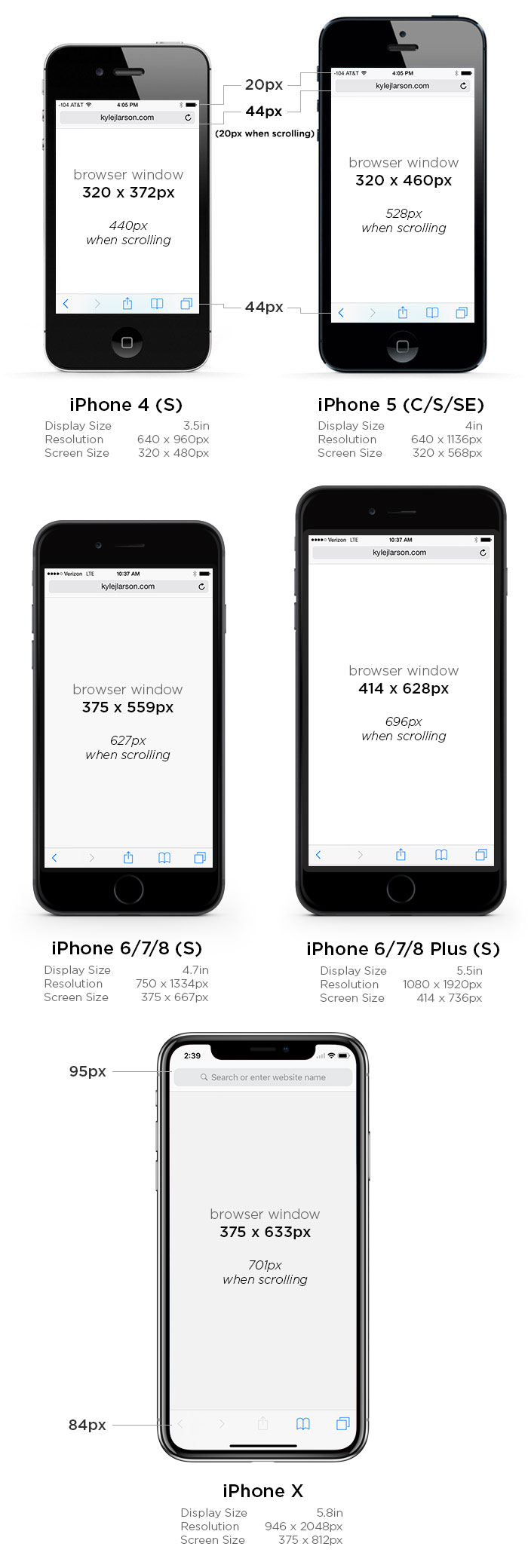
| iPhone 4 | iPhone 5 | iPhone 6/7 | iPhone 6/7 Plus | |
|---|---|---|---|---|
| Display Size | 3.5 in | 4 in | 4.7 in | 5.5 in |
| Screen Size | 320 x 480 points | 320 x 568 points | 375 x 667 points | 414 x 736 points |
| Rendered Pixels | 640 x 960 (@2x) | 640 x 1136 (@2x) | 750 x 1334 (@2x) | 1242 x 2208 (@3x) |
| Physical Pixels | 640 x 960 | 640 x 1136 | 750 x 1334 | 1080 x 1920 |
| Pixels Per Inch (PPI) | 326 | 326 | 326 | 401 |
| Browser Size Portrait | 320 x 372 px (320 x 440* / 320 x 460**) | 320 x 460 px (320 x 528* / 320 x 548**) | 375 x 559 px (375 x 627* / 375 x 647**) | 414 x 628 px (414 x 696* / 414 x 716**) |
| Browser Size Landscape | 480 x 212 px (480 x 280* / 480 x 300**) | 568 x 212 px (568 x 280* / 568 x 300**) | 667 x 267 px (667 x 335* / 667 x 355**) | 736 x 306 px (736 x 374* / 736 x 394**) |
* – measurements with the small browser navigation bar
** – measurements without any browser chrome for a web app
** – measurements without any browser chrome for a web app
Note that the iPhone 6 Plus is a 3x screen. For the previous iPhones you can double the screen size values to figure out the max size of your retina image, but on the iPhone 6 Plus you’ll want to triple that value (i.e. a full screen graphic would be 1242 x 2208).
Using the iPhone 6 Screen Size for Web Design
If you’re coding your site using Responsive design in order to fit the iPhone well, you may have some sizing issues if you don’t tell the device not to zoom in. You can do this by adding this viewport metatag into the head of your site:
<meta name="viewport" content="initial-scale=1.0">iPhone 6 Startup Screen
If you’re going to be setting up your website so users can save it and run it as a web app you can add a startup image to display when the page is loading.
First add the web app meta tag (also make sure you’re not using a width in your viewport meta tag as this can cause issues):
<meta name="apple-mobile-web-app-capable" content="yes" />
Then create startup images at these sizes for compatibility with each phone:
| iPhone 1 – 3gs: | 320 x 460 px |
|---|---|
| iPhone 4 – 4s: | 640 x 920 px |
| iPhone 5: | 640 x 1096 px |
| iPhone 6: | 750 x 1294 px |
| iPhone 6 Plus: | 1242 x 2148 px |
Then add the code in your page’s header to link to them:
<link rel="apple-touch-startup-image" href="images/ios_startup.png">
<link rel="apple-touch-startup-image" href="images/ios_startup@2x.png" sizes="640x920">
<link rel="apple-touch-startup-image" href="images/ios_startup-large@2x.png" sizes="640x1096">
<link rel="apple-touch-startup-image" href="images/ios_startup-6@2x.png" sizes="750x1294">
<link rel="apple-touch-startup-image" href="images/ios_startup-6-plus@3x.png" sizes="1242x2148">iPhone 6 Icons
When designing iPhone 6 icons you’ll notice there is a new size for the higher pixel density iPhone 6 plus. If you’d like to add an icon to your site that people will see when they save it to their homescreen, take a look at my article on creating an iPhone icon, which includes the sizes you’ll need.